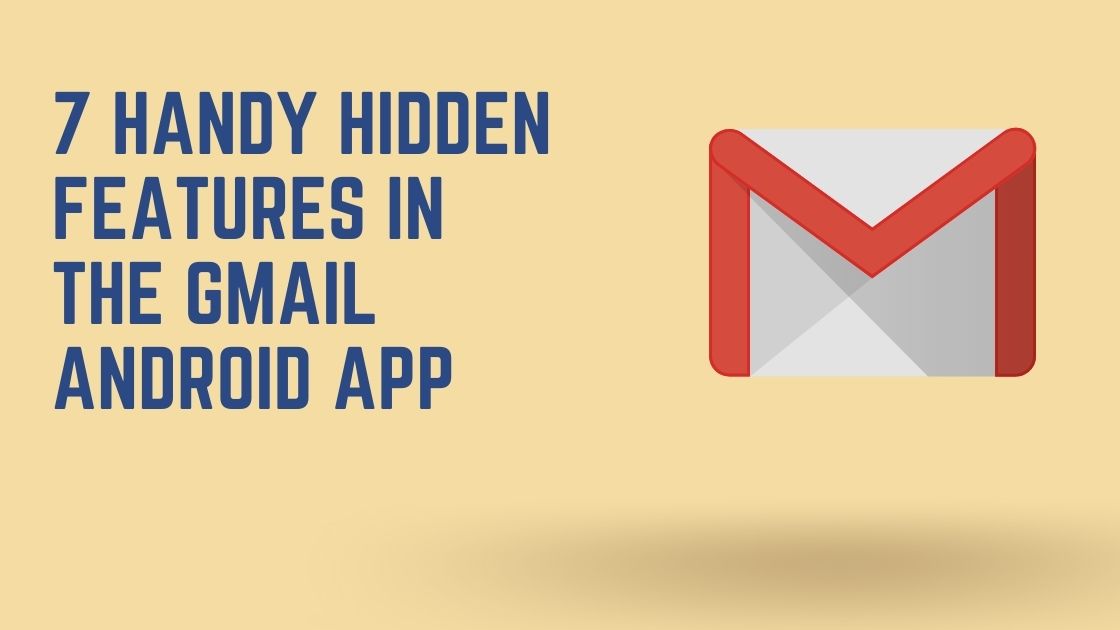Gmail Android app – Let’s be honest: email is fundamentally inconvenient. While Google’s Gmail service is generally pleasant to use, there is definitely space for improvement, particularly on the mobile front.
However, as is typical of Google goods, what you see isn’t always what you receive. The Gmail Android app has a few super-useful hidden touches you’ve probably never noticed lurking beneath its surface — easily ignored features that can improve your mobile email experience.
Here are seven such possibilities worth exploring — or at the very least remembering.
1. Commands for advanced email formatting

The email composition interface in the Gmail Android app appears to be rather basic, but long-press on any open space while creating a new email – and look what you’ll find:
How about selecting “Format” from the drop-down menu? It comes with a comprehensive set of advanced text formatting commands for composing your message. You may add bold, italic, or underlined text to any portion of your email, change the font colour or background colour, and — perhaps most importantly — clean away any previous text formatting with a single press.
2. Swipe gestures that you create
Have you ever wished you could snooze messages in your inbox or mark them as unread without having to perform a difficult finger-tap dance? Prepare to be pleasantly surprised.
Go to the settings of the Gmail Android app (by tapping the three-line menu icon in the upper-left corner and scrolling down until you see the “Settings” option). Select “Swipe actions” from the “General settings” menu.
You can specify the action is connected with swiping an email to the left or right from your inbox or any other message list view there. Set things up the way you want them — utilising the old Inbox-style arrangement of a right swipe for archiving and a left swipe for snoozing, if you’re so inclined — and then swipe away to your heart’s content (and with the optional occasional cackle).
3. Abolition of unintentional activities
When you’re managing email on the go, it’s all too easy to tap an icon by accident, but Gmail has a fantastic way of preventing you from doing something stupid by accident. It’s an added level of assurance for the worst kinds of incorrect email pushes, including archiving or deleting a message you weren’t finished with or sending a draught before it was finished. It merely takes a few fast touches to set it up and activate it.
Return to the “General settings” part of the Gmail settings, scroll to the bottom of that section, and seek for the “Action Confirmations” header — and turn on whichever more confirmations will offer you extra peace of mind:
One thing to keep in mind is that the archive and delete confirmations, for some reason, don’t work with the swipe-based gestures we just discussed. That’s particularly problematic because Gmail’s swipe gestures are all too easy to activate by accident when using Android 10’s oddly overlapping system-wide Back motion. But, hey, a little protection is better than none, don’t you think?
The Top 7 Search Engines, Ranked by Popularity
4. A Promotions tab that isn’t as obnoxious
The Promotions tab in the Gmail Android app is both a blessing and a burden. It’s a terrific technique to keep less important messages out of your main inbox display, but it also includes advertisements and messes with the order of your emails.
You can’t do much about the ads, but you can stop the app from reordering messages and prioritising what it considers to be “high value” promotions — as in this case, where my Gmail Android app decided to prioritise a week-old message about a subscription audio service over a slew of more recent messages (including, slightly lower in the list, a more recent and relevant email from the same freakin’ service):
(And, yeah, isn’t the ad in the top portion very nice as well? If you ask me, that’s a little too intimate of an assumption to make. Google, get rid of it.)
Return to the Gmail app’s settings and tap the address of your Google account, then tap “Inbox categories” on the next screen to return to a completely chronological, normal-style view.
Next, scroll all the way to the bottom of the screen that appears. See that “Enable Bundling of Top Email” option? Untick the box.
Back out of there and relish in the joy of having your emails shown in right sequence once more, even if you can’t totally remove those nasty Promotions-tab adverts.
5. A less obnoxious inbox
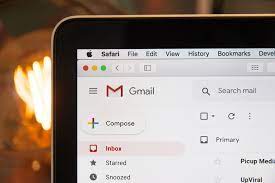
While we’re on the subject of turning off annoyances, have you noticed how Gmail now “nudges” you to respond to or follow up on messages that have been sitting in your inbox for a while? If you find that bothersome rather than helpful, go return to the app’s settings and select your Google account again.
Scroll down until you see “Reply and follow up” as an option. Tap it, then uncheck both choices for “Suggest emails to reply to” and “Suggest emails to follow up on” on the next screen.
There will be no more nudges. Now is the time for serenity.
3 Reasons Why You Should Get AdWords Certified
6. A quick method for establishing an out-of-office responder
For years, there was no mechanism to manage Gmail’s out-of-office vacation auto-responder in the mobile app. And I’m sure I’m not the only one who signs out ahead of time for a planned break just to realise half an hour later that they forgot to set their away message.
Worry no longer, because the Gmail Android app gained the ability to control the out-of-office responder at some point in the not-too-distant past. Yes, you may do so by going to the app’s settings, tapping the name of the account you wish to change, and then scrolling down to the “Vacation responder” option.
7. More individualised notifications
Email notifications can be useful on occasion, but let’s face it: they’re more often than not a pain. Try out the high-priority notification feature in the Gmail Android app, which employs artificial intelligence and other impressive-sounding buzzwords to figure out which incoming messages are genuinely essential to you — and then only notifies you about those emails.
To try it out, go back to the Gmail app’s settings, choose your Google account, press the “Notifications” line, and choose “High priority only.” Give it a day to see how you feel about it.
You may avoid the A.I. and just set up your own custom Gmail notifications if you know exactly what types of emails you need to be warned about — instance, those from a specific person or domain name, those with a specific word in the subject or body, or those sent to a specific address of yours. That’s what I do, and it works great as long as you can come up with a consistent formula for what types of emails you want to be notified about.
In either case, you’ll have a lot less noise – and a lot more energy to focus on the important stuff. Even if “what really matters” is just finding a few spare minutes to have a midday hoagie.
Sign up for JR’s weekly newsletter to get more practical advice, personal recommendations, and a plain-English take on what’s important in the news.